何文字以内と文字数制限がある場合などに大変、役に立ちます。
テキストエディタ・PDF・Webページなど選択したテキストの文字数・単語数・段落数を確認する方法を紹介します。
Automator & AppleScript
ブログを書いていて、何文字くらい書いているのか調べてみたかったんですが、そのような機能はMacには無いみたいでした。
それなら『Automator』で出来ないか探したところ、こちらの記事で『AppleScript』を使う方法を見つけました。
これを参考に英語を日本語に変更し、書式も少し変更してみました。
方法
1.『LaunchPad』から を起動します。
を起動します。
2.『サービス』を選択します。
3.『AppleScriptを実行』をダブルクリックします。
4.右側に『AppleScriptを実行』ウィンドウが表示されるので、元々あるコードをすべて削除し、次のコードを貼付けます。
5.ウィンドウ右上の『実行』をクリックして次のウィンドウが出れば、成功です。
6.『ファイル』メニューから『Txet Woed Count』など、好きな名前を付けて保存します。
テキストエディタ・スティッキーズ・Webページ・PDF等、文書内の調べたいテキストを選択して2つの方法でカウントできます。
◎ テキストを選択した状態で『メニューバー』のアプリ名をクリック、『サービス』から『保存した名前』をクリックでカウントします。
◎ テキストを選択した状態で『右クリックメニュー』から『保存した名前』をクリックでカウントします。
削除したい場合、『システム環境設定』から『キーボード』をクリック。
サイドバー『サービス』を選択し『保存した名前』を右クリック、『Finderに表示』をクリックして表示されたファイルを削除します。
文字数が制限された書類や、Webページの入力ボックスなど日常よくあると思います。
このAutomatorを登録しておけば、いつでも使うことが出来るので、ぜひ活用してみてください。
 を起動します。
を起動します。2.『サービス』を選択します。
3.『AppleScriptを実行』をダブルクリックします。
4.右側に『AppleScriptを実行』ウィンドウが表示されるので、元々あるコードをすべて削除し、次のコードを貼付けます。
on run {input, parameters}
try
set MyText to input as string
set NombreSignes to the number of characters of MyText
set NombreMots to the number of words of MyText
set NombrePara to the number of paragraphs of MyText
set LeResultat to " 文字数:" & NombreSignes & "
単語数:" & NombreMots & "
段落数:" & NombrePara
display dialog LeResultat buttons {"OK"} default button 1 with icon 1
on error errmsg number errnum
display dialog errmsg & " [" & errnum & "]" buttons {"OK"} default button 1 with icon stop
end try
return input
end run
5.ウィンドウ右上の『実行』をクリックして次のウィンドウが出れば、成功です。
6.『ファイル』メニューから『Txet Woed Count』など、好きな名前を付けて保存します。
使い方
テキストエディタ・スティッキーズ・Webページ・PDF等、文書内の調べたいテキストを選択して2つの方法でカウントできます。
◎ テキストを選択した状態で『メニューバー』のアプリ名をクリック、『サービス』から『保存した名前』をクリックでカウントします。
◎ テキストを選択した状態で『右クリックメニュー』から『保存した名前』をクリックでカウントします。
⬇
選択したテキストの範囲でカウントします。
選択したテキストの範囲でカウントします。
削除方法
サイドバー『サービス』を選択し『保存した名前』を右クリック、『Finderに表示』をクリックして表示されたファイルを削除します。
最後に
文字数が制限された書類や、Webページの入力ボックスなど日常よくあると思います。
このAutomatorを登録しておけば、いつでも使うことが出来るので、ぜひ活用してみてください。








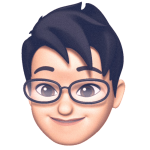
 Twitter
Twitter




0 件のコメント:
コメントを投稿