Macの『Dock』より便利かも知れません。Windows用Dock風タブ型ランチャーソフト
『sTabLauncher』の紹介です。
sTabLauncher
『sTabLauncher』は、普段よく使うアプリケーション・ファイル・フォルダやコントロールパネル内のメニューなどを『タブに登録』し、デスクトップの『上・下』どちらかに設置して簡単にアクセスできるようになるランチャーソフトです。
このソフトを使えばデスクトップがスッキリきれいになることは間違いないです。
使用メモリも少なく、動作も軽快です。
ダウンロード・インストール
<ダウンロード>
上記リンク、『Downloads』タブからver.2.2.3をダウンロードします。
ソフトの動作にMicrosoft . NET Framework 2.0が必要なのでインストールしていない場合は下記の『here』からダウンロード、インストールしてください。

<インストール>
ダウンロードしたセットアップファイルを実行してインストールします。
途中他のソフトをインストールするか訊いてくるので『Don’t Install』を選択してください。
ソフトが起動したら日本語に対応してるので日本語を選択します。
設定
設定するには起動したランチャーを右クリック➡『オプション』をクリックします。
ドックの位置は『上・下』どちらかを選択できます。
タブの追加・削除やタブテキストの変更などをします。
タブデザインのカスタマイズも色々できます。
その他、タブにアイコンを表示したり、ランチャーの表示速度・表示アニメーションの設定などができます。
使い方
半透明で表示されているタブをクリックするかマウスオーバーすればランチャーが『スルッ』と出てきます。
初期ではマウスオーバーに設定されています。
⬇
<アイテムの登録>
ランチャーにアプリのショートカットやファイル・フォルダを追加したいタブに『ドラッグ&ドロップ』するか、ランチャーの右クリックメニューから『新しいアイテムを追加』からで登録することができます。
<コントロールパネルのメニューを登録するには?>
直接ランチャーにアイコンを『ドラッグ&ドロップ』しても何故か登録できないのですが、方法がわかったので書いておきます。
追加したいコントロールパネルのメニューアイコンを一度デスクトップに『ドラッグ&ドロップ』します。それからランチャーへショートカットを『ドラッグ&ドロップ』すると登録されます。
登録されたアイコンが『?』マークのアイコンになってしまうのでアイコンの右クリックメニューから『プロパティ』をクリックすると『アイコンのプロパティ』が表示されるのでこちらから変更します。
最後に
ランチャーはいくつか試してみたことがあるんですが、一番使いやすいです。
『sTabLauncher』の導入でデスクトップにショートカットは必要なくなり、すごいスッキリしました。
オススメソフトなのでぜひ、試してみてください。

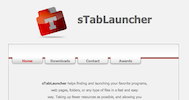











 Twitter
Twitter





0 件のコメント:
コメントを投稿